Tag Library
Trisk enables efficient content management through the use of Tags. The Tags serve several key functions:
- Searchability: Tags make it easier to locate specific information quickly.
- Organization: They help structure content in a logical, intuitive way.
- Filtering: Tags allow for narrowing down content to relevant items.
The Tag Library is a lot like labeling storage boxes in your garage so you know exactly what’s inside each box without having to open them.
For example, when organizing your garage, you might label boxes with tags like “Holiday Decorations” or “Old Books.” Similarly, in Trisk, the Tag Library lets you create tags for your "storage boxes," helping you find what you need quickly and efficiently.
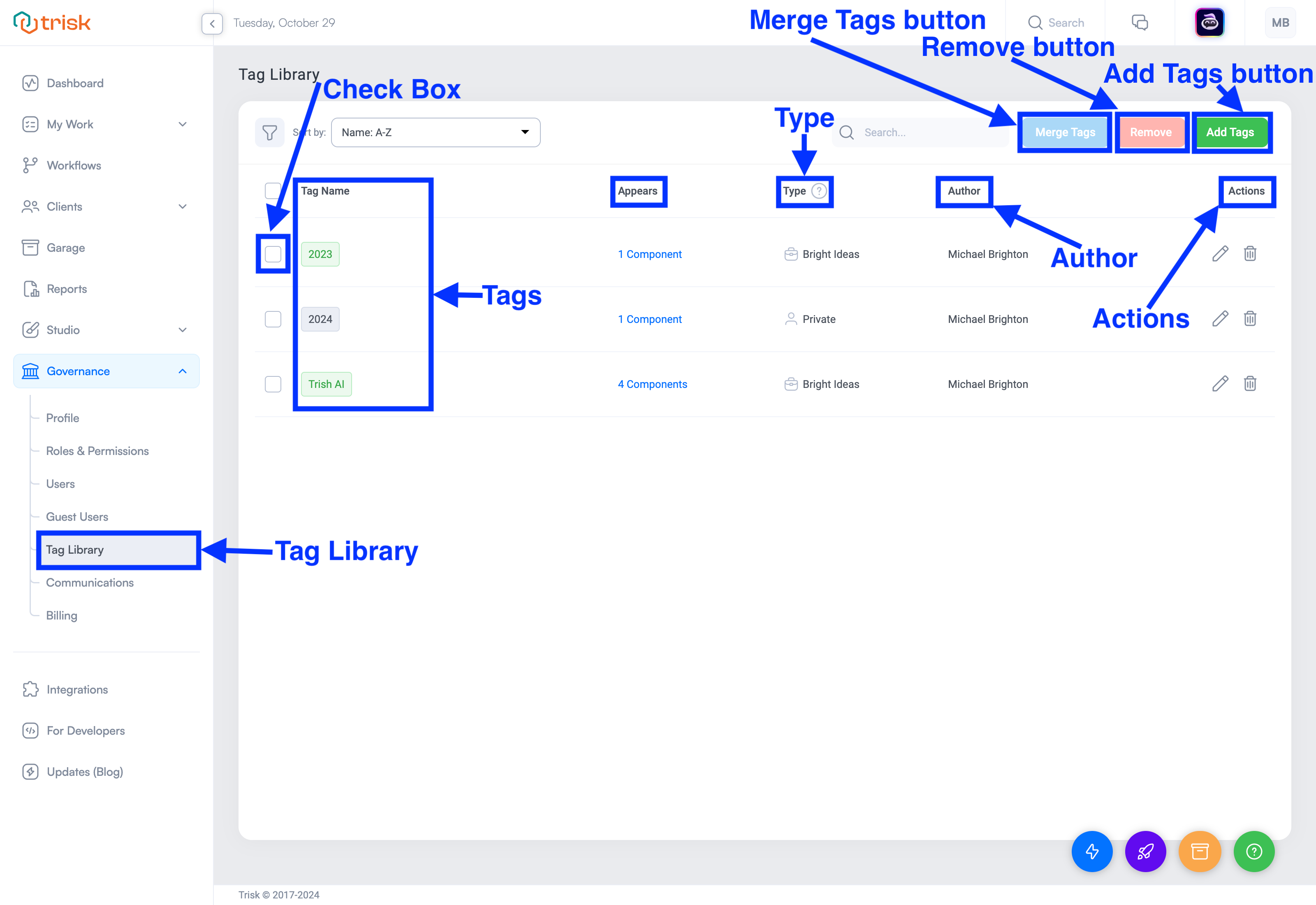
Accessing the Tag Library
The Tag Library is located in the Global Menu > Governance. This page provides an overview of all Tags and includes the following information:
- Tag Information: Displays a table with the following columns:
- Tag Name: The name of the tag.
- Appears: Indicates where the tag appears across the platform (e.g., Forms, Workflows, Roles, Garage, etc.)
- Type: Indicates whether the tag is Private or Company-wide. If the tag is company-wide, it will display the company’s name.
- Author: The name of the user who created the tag.
At the end of each row, you'll find:
- A pencil icon for editing the tag.
- A trashcan icon for deleting the tag.
Adding Tags
To add new tags, click the green "Add Tags" button at the top-right of the Tag Library page. A pop-up window will appear, allowing you to:
- Enter New Tags: You can enter multiple tags at once. After typing a tag name, press Enter to add it and proceed with the next tag.
- Select type of Tags:
- Company-wide: Select this option to create tags that are standardized across the company, highlighted in green.
- Private: Use this option for personal organization, without affecting others' tag lists, highlighted in grey.
Once you've added your tags and selected the tag type, complete the process by clicking the green "Add" button.
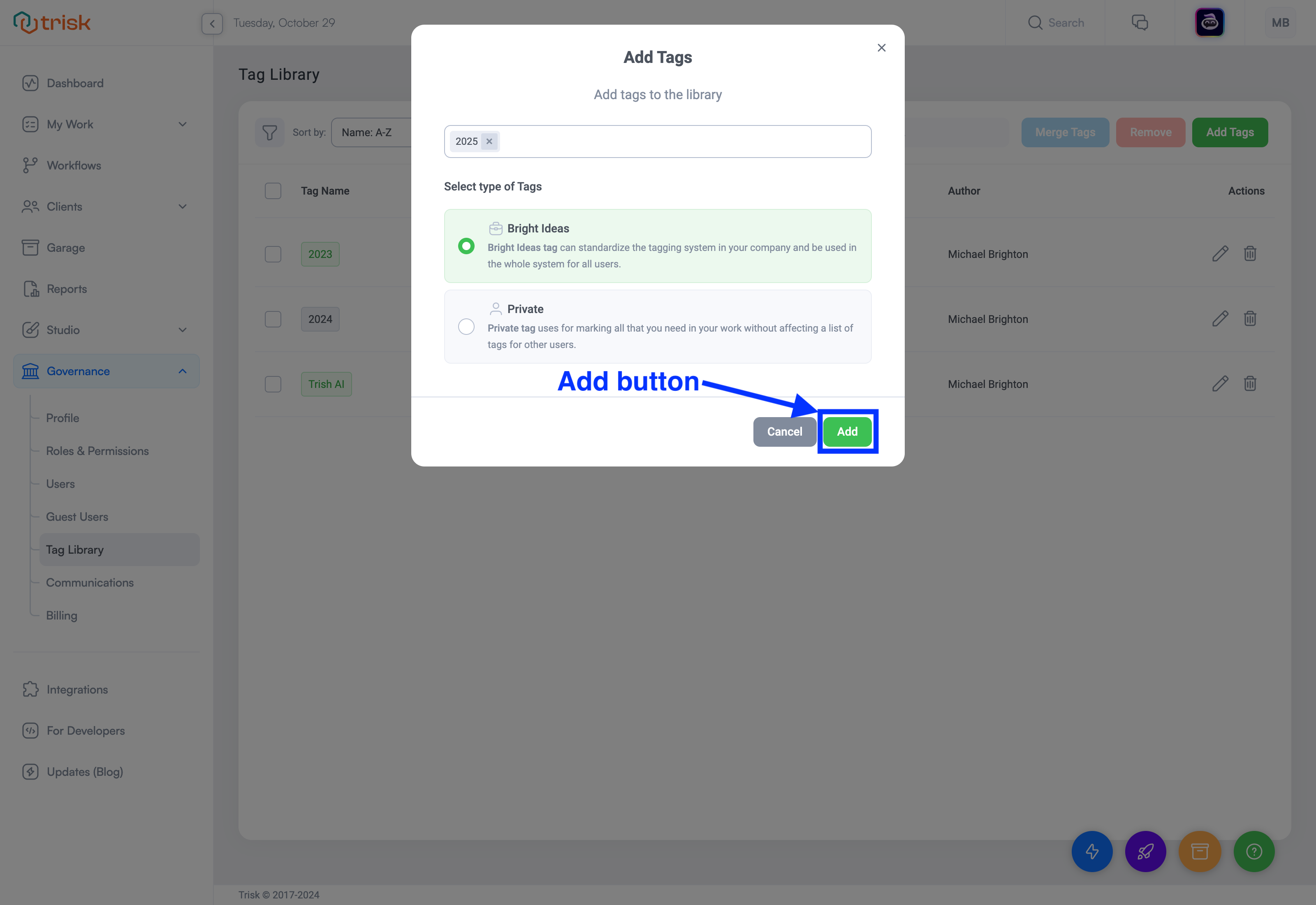
Merging Tags
To merge multiple tags, select the tags you want to combine and click the blue "Merge Tags" button. You may need to choose or provide a new tag name. Once the new tag name is confirmed, click the blue "Merge" button to complete the process.
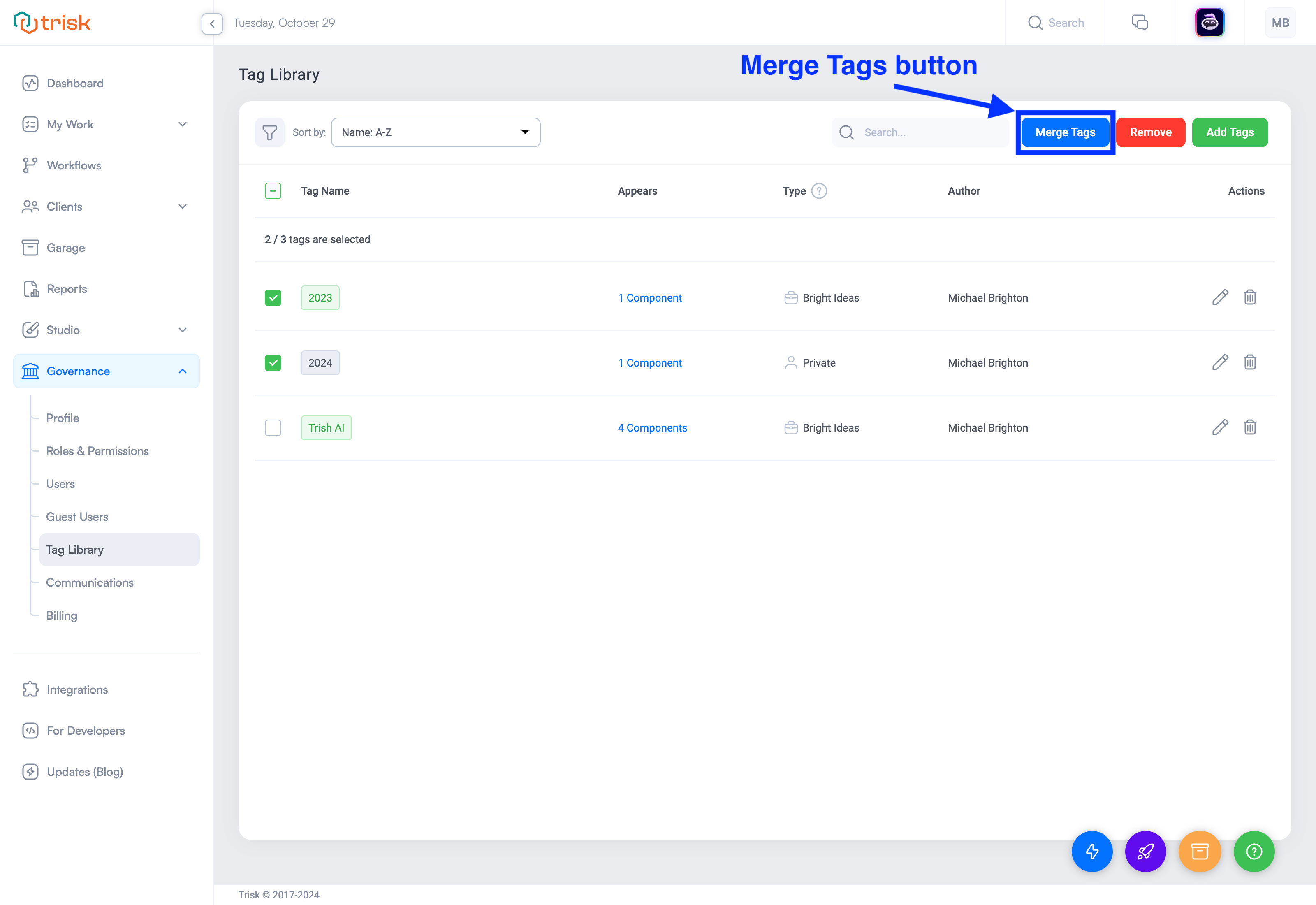
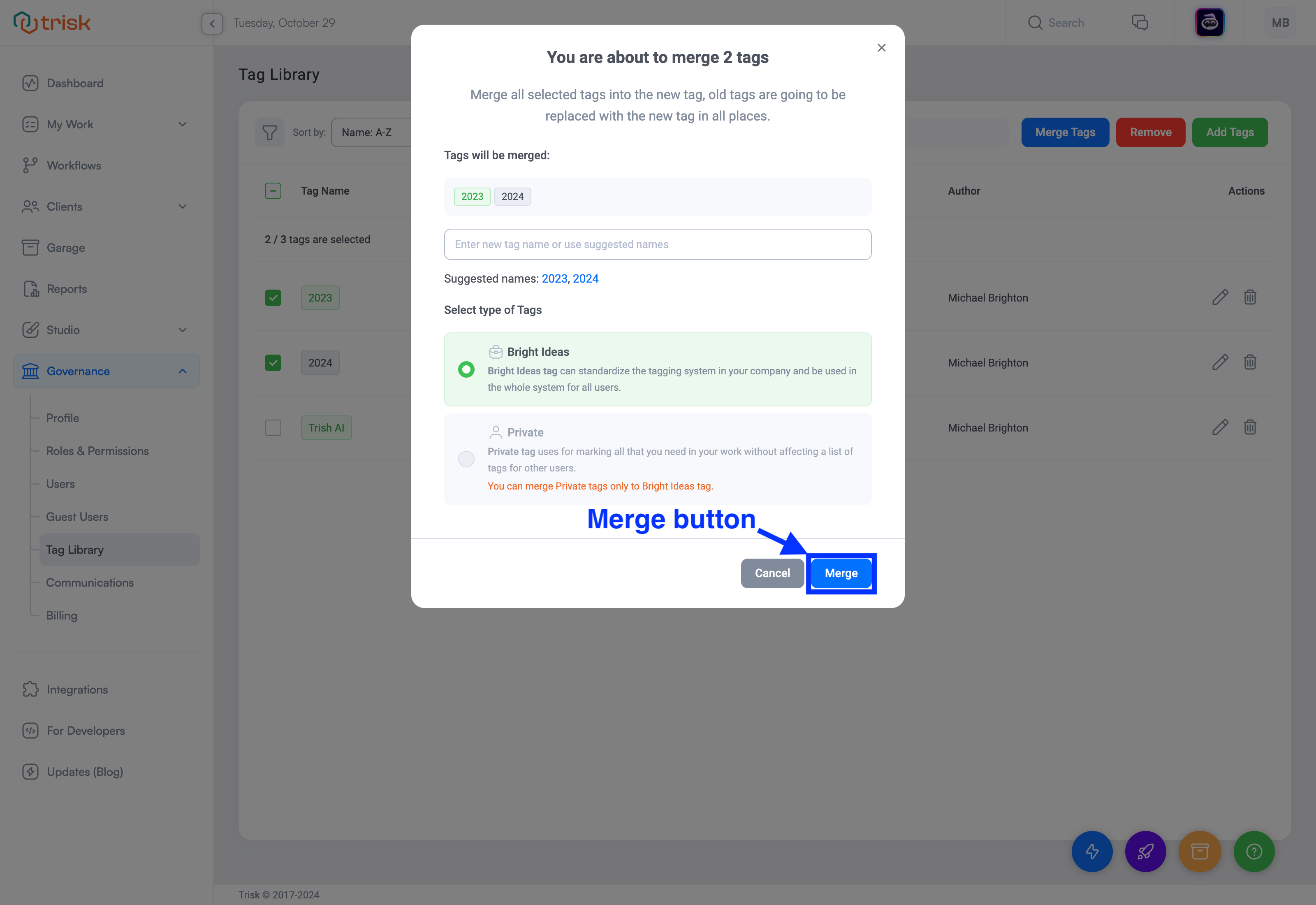
Deleting Tags
To delete tags, select the tags you wish to remove and click the red "Remove" button at the top-right of the Tag Library page.
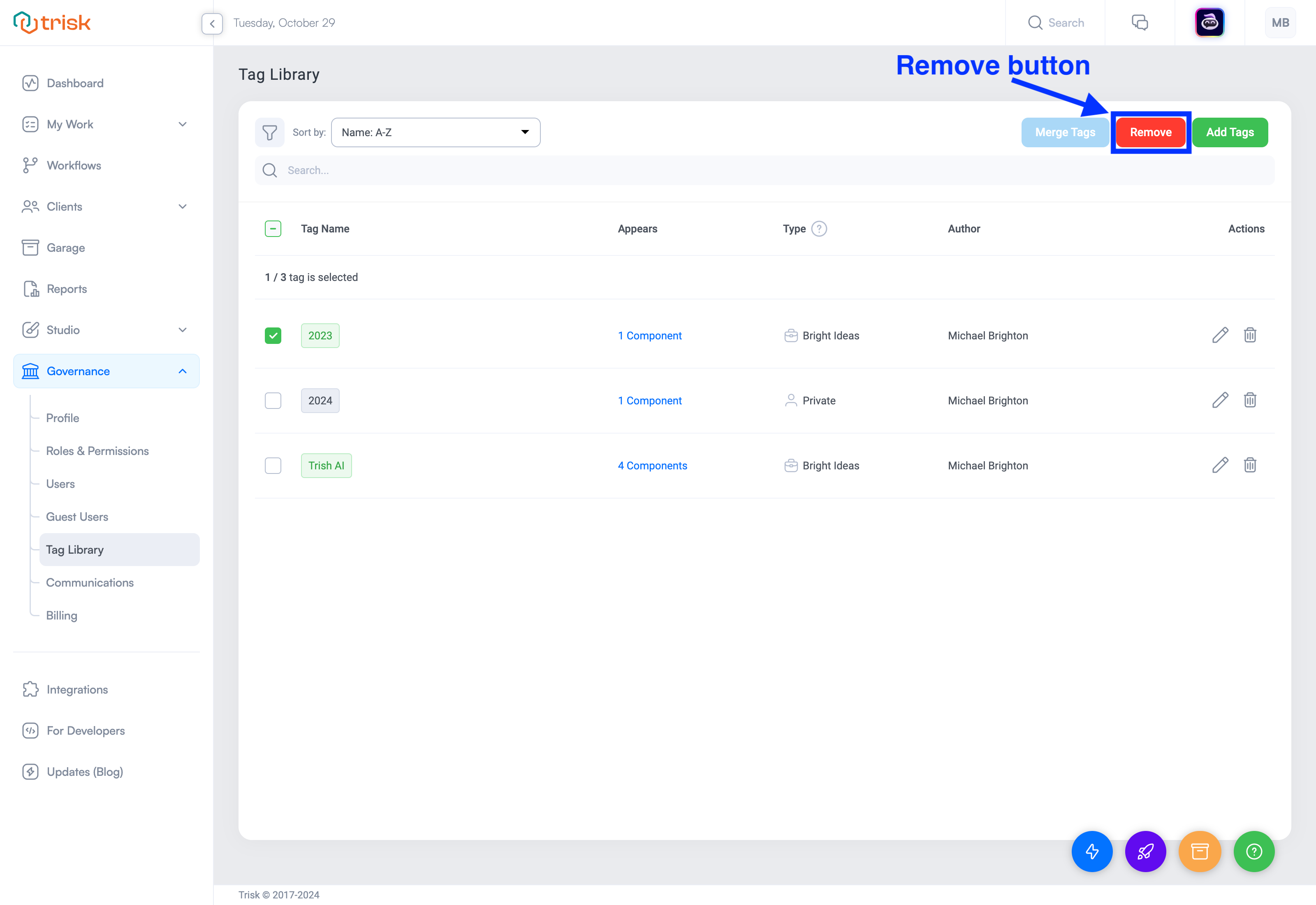
To prevent accidental deletion, Trisk will ask you to confirm your action. If you're sure, click the red "Yes, Delete" button to finalize the deletion.
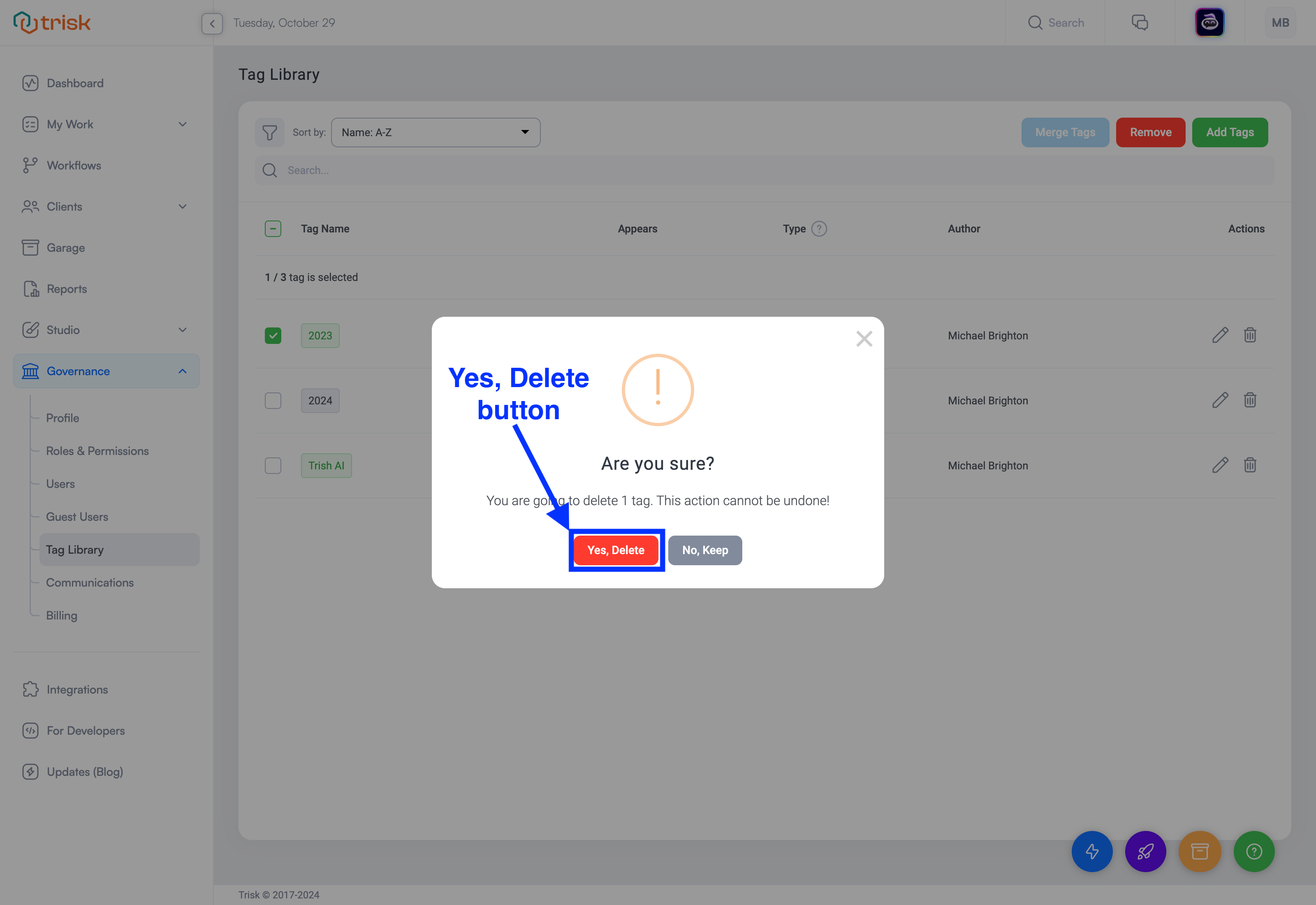
Tag Management Features
For ease of use, the Tag Library also allows you to filter, sort, and search through tags, making it easy to manage large lists of tags.